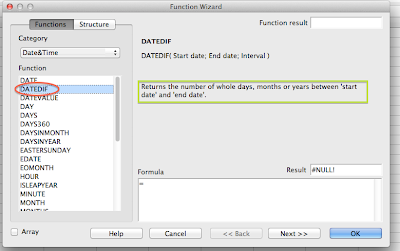Les graphiques sur les tableurs
Avertissements:
Je travaille avec LibreOffice 4.1.3 (voir lien en bas du blog) et toutes les données dans les graphiques sont faites grâce à une facture. L'étude des fonctions est réalisée grâce à la référence "x" (chiffre de -10 à 10 compris). J'ai dû faire beaucoup de graphiques pour bien montrer les différents types de diagramme.Nos connaissances :
* Rappel : Outils=>Options=>LibreOffice Calc=>Affichage=>Diagramme=>Afficher. Il faut vérifier que la case soit cochée sinon il est impossible des diagrammes.* Pour les banquiers c'est mieux de mettre des valeurs en forme de pourcentages et pas des valeurs totales afin de présenter des graphiques aux actionnaires par exemple.
Réalisation d'un graphique
Si on établit une facture à l'aide de LibreOffice Calc on obtient ceci.La touche Ctrl:
À l'aide de cette facture on peut construire un graphique. On sélectionne des données que l'on aimerait avoir dans ce graphique (ex : le pourcentage des chiffres de la facture de tous les jours de la semaine). Si une donnée est écartée des autres données on utilise la touche "Ctrl". Si on lâche cette touche on perd tout ce qui avait été sélectionné. L'ordre dans lequel on prend nos données n'a aucune importance. Faites attention que vous n'ayez pas pris une case de trop. En pratique, il faut d'abord sélectionné la partie gauche par exemple puis appuyé sur la touche "contrôle" et la garder enfoncée pour sélectionner la partie de droite.Comment faire un diagramme?
Si on choisit cette icône, = diagramme, on peut construire des graphiques. Une page apparait avec un graphique. Ce graphique nous montre les données que j'ai choisies auparavant, c'est-à-dire le pourcentage des chiffres de la facture de tous les jours de la semaine :
= diagramme, on peut construire des graphiques. Une page apparait avec un graphique. Ce graphique nous montre les données que j'ai choisies auparavant, c'est-à-dire le pourcentage des chiffres de la facture de tous les jours de la semaine :- La première étape "type du diagramme" demande de sélectionner le type de diagramme on veut. On doit choisir entre "colonnes", "secteurs", "lignes", etc. Dans ces différentes sortes on peut choisir la sorte du diagramme (ex : si le type de diagramme choisi est "colonne", on sait prendre une colonne "normal", "empilé" ou "pourcentage empilé"). On a également la possibilité de mettre notre graphique en 3D. À ce moment-là, on sait faire un diagramme "réaliste", avec une ombre ou "simple", sans ombre. Selon le type de diagramme on peut encore faire d'autres modifications si on veut notre graphique en 3D. Puis on clique sur "suivant".
- La deuxième étape "plage des données" nous permet de justifier nos axes et de préciser les données. La série des données peut soit être en lignes soit en en colonnes. Et la "première" ligne ou colonne peut être comme étiquette (un seul). Si on ne sélectionne aucun de ces deux derniers, l'ordinateur ne saura pas de quoi on veut parler en mettant la lettre de la colonne à la place de la première colonne et des chiffres de 1 à ... pour la première ligne.
- L'avant dernière étape "série en données" on n'y touche pas.
- La quatrième et dernière étape "éléments du diagramme, on donne un titre et/ou sous-titre à notre diagramme. Dans mon cas, on n'est pas obligé d'en mettre un dans le graphique des lignes et des colonnes, car le titre est la légende (le pourcentage) mais si on veut être précis c'est mieux de mettre un sous-titre. Dans les autres cas il faut en mettre un titre et si on veut un sous-titre. On peut dire si on veut afficher une légende et où on veut la mettre. Si on veut avoir un quadrillage on peut sélectionner l'axe x et l'axe y et leur donner un nom (pas besoin pour un graphique en secteur). Puis notre graphe est terminé.
Mais comme notre diagramme est en mode édition on peut bouger l'ensemble du diagramme grâce à des points noirs ou à l'intérieur du graphique grâce aux points verts.
L'étude des fonctions
Voici le tableau que je fais pour les graphiques de l'étude des fonctions.Si "x" est la référence pour ces calculs on peut l'appliquer dans des multiplications, des divisions, des exposants, des sinus, cosinus, tangente, etc.
Les sin (x), cos (x) et tan (x) ont une échelle bizarre à causse des coins cassés. Pour avoir une fonction
sin (x), cos (x) et tan (x) réelle il faut dans la première étape il faut changer le type de ligne en "adoucir".
Pour tous les calculs il ne faut pas de titre si on le transforme en diagramme, car le titre est la légende.
Quelques liens
* Si on veut de l'aide "Comment faire des graphiques sur LibreOffice Calc?" ou