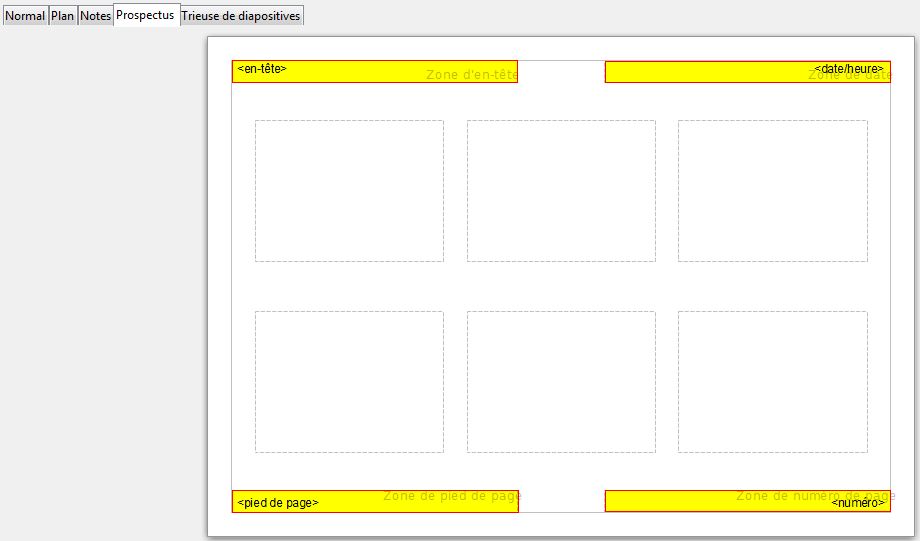Résumé du cours du 5 mars 2013
Les Logiciels de présentation
Au sommaire:
- Liens
- Psychologie cognitive
Les liens
Premièrement: Comment insérer un lien?
C'est tout simple: Il suffit de se rendre dans le menu insertion de notre
logiciel de présentation préféré de cliquer sur hyperlien et le tour est joué. Une fenêtre s'affiche: celle-ci pour LibreOffice:
Pour faire un lien dans le projet que nous sommes en train de travailler, nous allons cliquer sur document, cible, puis la dia qu'on veut atteindre. D'autres options nous sont proposées, des liens vers des pages internet, des liens vers d'autres documents qui s'ouvriront dans une autre fenêtre, des liens vers de nouveaux documents, des liens vers une adresse mail (avec moyen de paramétrer l'objet et les destinataires).
Pour insérer le même lien dans chaque page de notre document, plutôt que de ré-insérer un lien pour chaque page, on va soit le copier-coller dans chaque page (solution interminable si on a 150 dias), soit entrer dans le mode masque (affichage-masques-afficher les masques de la page) et ajouter un hyperlien qui apparaitra désormais sur chaque dias. On peut également utiliser cette technique pour ajouter une en-tête, un pied de page, du texte ou un logo sur chaque page de sa présentation.
Psychologie cognitive
"La psychologie cognitive étudie les grandes fonctions psychologiques de l'être humain que sont la mémoire, le langage, l'intelligence, le raisonnement, la résolution de problèmes, la perception ou l'attention.
Plus généralement la cognition se définit comme l'ensemble des activités mentales et des processus qui se rapportent à la connaissance et à la fonction qui la réalise.
La psychologie cognitive part du principe que l'on peut inférer des représentations, des structures et des processus mentaux à partir de l'étude du comportement. Contrairement au béhaviorisme, elle défend que la psychologie est bien l'étude du mental et non du comportement. À la différence des autres courants mentalistes, elle ne pense pas que l'introspection soit une voie d'accès particulièrement fiable pour explorer le mental."
Source:
Wikipedia
C'est bien beau mais qu'est-ce que ça vient faire dans notre cours sur les logiciels de présentation ?
La psychologie cognitive va nous aider a exploiter au mieux le potentiel du cerveau dans nos présentations.
Comment? C'est tout simple: La psychologie cognitive nous a prouvé que certaines couleurs avaient des caractéristiques biens définies qui pouvaient nous aider dans nos présentations et qu'il était important de minimiser au maximum les mots sur nos dias si on veut être écoutés.
On notera que l'hémisphère droit du cerveau s'occupe essentiellement de tout ce qui est détail, rationnel, langage et analyse. tandis que l'hémisphère gauche s'occupe plutôt de tout ce qui est global, imagé, synthétique, analogies, intuitions,...
Il est important d'essayer de faire travailler les 2 hémisphères du cerveau.
Les couleurs:
Certaines couleurs sont connues pour être reposantes: les couleurs pastels (Bleu pastel,... ). Tandis que d'autres sont reconnues pour arriver plus rapidement au cerveau: Les couleurs vives ( On les utilisera essentiellement pour le texte ) /!\ vous vous dites bien sûr que l'association bleu en arrière plan et jaune pour le texte est l'association parfaite, il n'en est rien ! Cette association beaucoup utilisée par le passé est maintenant dépassée!
/!\ TOUJOURS PENSER Á TESTER SON PROJECTEUR AVANT LA PR2SENTATION /!\
En effet, les couleurs du projecteurs sont rarement les mêmes que celles de l'écran de l'ordinateur.